Hiện nay các dòng laptop trên thị trường đều trang bị micro. Tuy nhiên không phải ai cũng biết cách để mở. Đừng lo lắng, TIMGIATOT.vn sẽ giúp bạn giải quyết cách bật mic trên laptop ngay trong bài viết này nhé.

Cách bật mic trên laptop dùng Windows 10
Hiện nay, Windows 10 vẫn là hệ điều hành phổ biến được sử dụng trên hàng triệu máy tính trên toàn thế giới. Hãy khám phá cách bật micro trên laptop giúp người dùng truyền tải giọng nói rõ ràng và tham gia mọi hoạt động trên internet một cách dễ dàng và hiệu quả.
Bật ứng dụng micro bằng Device Manager
Bước 1: Với Windows 10, đầu tiên tìm và chọn Device Manager.

Bước 2: Để bật micro, đầu tiên bạn chọn Sound, video and game controllers > Nhấn chuột phải vào Realtek High Definition Audio > Chọn Enable device.

Bật ứng dụng bằng Sound Settings
Bước 1: Tại góc phải phía dưới của màn hình Windows, nhấn chuột phải vào biểu tượng Loa > Chọn Open Sound Settings.

Bước 2: Đầu tiên chọn Sound và sau đó chọn Sound Control Panel.


Bật ứng dụng bằng Windows Settings
Bước 1: Mở Start > Tìm kiếm và chọn Settings (Cài đặt) hoặc bạn có thể nhấn tổ hợp phím Win + I để vào Windows Settings.
Bước 2: Bạn nhấn chọn Privacy biểu tượng khóa.

Bước 3: Để bật ứng dụng micro trên laptop, bạn chọn Microphone ở thanh bên trái > Nhấn vào nút Off ở dưới mục Allow apps to access your microphone.

Bật ứng dụng cho từng ứng dụng
Bước 1 và bước 2: Làm tương tự như bước 1 và 2 của Bật ứng dụng bằng Windows Settings.
Bước 3: Chọn Microphone > Trong danh sách Choose apps that can use your microphone, bạn có thể chọn On/Off các ứng dụng theo ý muốn bằng cách gạt tắt đi những ứng dụng này.

Cách bật micro trên laptop dùng Windows 11
Windows 11 được thiết kế đẹp mắt và tối ưu cho trải nghiệm người dùng. Windows 11 đem đến những tính năng đột phá và giao diện thân thiện. Hãy khám phá cách bật micro trên laptop của bạn sử dụng Windows 11 để trải nghiệm âm thanh chất lượng cao.
Sử dụng cài đặt quyền riêng tư (Privacy Settings)
Bước 1: Chọn Settings trên cửa sổ Windows.
Bước 2: Click chuột Privacy & security ở thanh điều hướng bên trái và chọn Microphone.

Bước 3: Lưu ý rằng quyền truy cập Micrô Microphone access cần được bật.

Sử dụng cài đặt âm thanh
Bước 1: Nhấp vào nút biểu tượng cửa sổ Windows và chọn Settings.
Bước 2: Cửa sổ hiện ra, hãy chọn System > Sound.
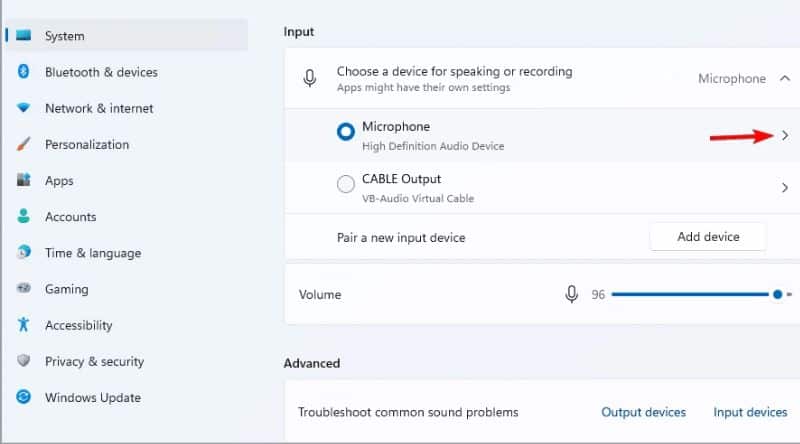
Bước 3: Tick vào Microphone của bạn ở mục Input.

Bước 4: Bây giờ hãy nhấp vào nút Allow để hoàn tất việc bật microphone.

Sử dụng Trình quản lý Thiết bị
Bước 1: Sử dụng phím tắt Windows + I và chọn Device Manager.
Bước 2: Mở rộng phần Audio inputs and outputs. Tìm microphone, nhấp chuột vào microphone và chọn ô Enable device.

Kết luận
Bài viết toàn bộ thông tin về cách bật mic trên laptop. Nếu bạn còn gặp bất kì khó khăn nào về cách bật micro hãy để lại lời nhắn chúng tôi.
Bên cạnh chủ đề về công nghệ, laptop, điện thoại thì chúng tôi còn làm thêm các chủ đề khác về sức khỏe, ẩm thực,… Đừng quên nhấn like Fanpage để có được các thông tin mới nhất nhé!